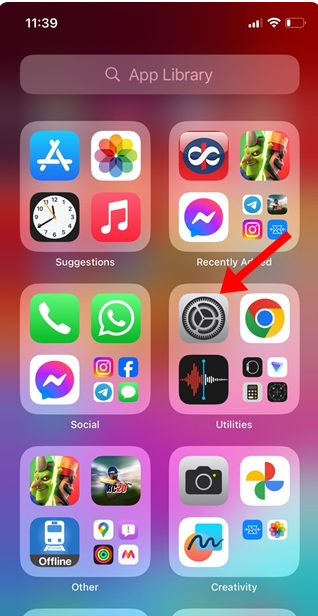With the release of iOS 18, Apple continues to improve its dark mode features, making it easier to protect your eyes and conserve battery life. Whether you’re using it at night or prefer the sleek, modern look of the darker aesthetic, dark mode offers a smoother visual experience. In this blog, we will walk you through the steps to enable and use home screen dark mode on iOS 18, and explore how it enhances your daily iPhone interactions.
Why Use Dark Mode?
Dark mode not only provides a visually appealing interface but also has practical benefits:
- Reduces Eye Strain: Less bright light exposure, particularly at night.
- Conserves Battery: Devices with OLED screens save energy as fewer pixels are lit.
- Better Focus: A darker interface minimizes distractions, allowing for a cleaner and more immersive experience.
How to Enable Home Screen Dark Mode in iOS 18
Apple’s iOS 18 makes it simple to turn on dark mode, and it can be done in a few different ways. Here are the steps:
1. Through Settings
- Step 1: Open the Settings app on your iPhone.
- Step 2: Scroll down and tap on Display & Brightness.
- Step 3: In the “Appearance” section, you’ll see two options: Light and Dark. Tap on Dark to enable dark mode manually.
- Step 4: Optionally, you can also enable Automatic mode to switch between light and dark modes based on the time of day (e.g., sunset to sunrise).
2. Via Control Center
- Step 1: Swipe down from the top-right corner of your screen to access the Control Center.
- Step 2: Press and hold the brightness slider until more options appear.
- Step 3: Tap the Dark Mode icon at the bottom left to toggle dark mode on or off quickly.
3. Siri Command
- Step 1: Activate Siri by saying “Hey Siri” or pressing the Side button.
- Step 2: Simply say, “Turn on Dark Mode” or “Turn off Dark Mode” for instant results.
for mor information – Ios 18
Customizing Dark Mode for the Home Screen
iOS 18 also allows deeper customization of dark mode specifically for the home screen:
1. Using Wallpapers
- iOS 18 supports dynamic wallpapers that shift between light and dark themes depending on your selected mode. You can enable this by going to Settings > Wallpaper and choosing a dynamic wallpaper from the options available.
2. App Icons
- While iOS doesn’t natively allow for system-wide changes to app icons in dark mode, some developers now offer dark mode versions of their icons within the app settings. Check your favorite apps to see if they provide this option for a cohesive dark-mode experience.
Maximizing the Dark Mode Experience
Dark mode isn’t just limited to your home screen; it works across the system. Here are a few tips for getting the most out of it:
1. Dark Mode Across Apps
Many popular apps like Twitter, YouTube, and Instagram support dark mode. In most cases, apps will automatically adapt to the system’s appearance setting. However, you can manually adjust app-specific dark modes by going into each app’s settings menu.
2. Night Shift & True Tone
Pairing dark mode with Night Shift can reduce blue light exposure even more. To enable Night Shift:
Step 1: Go to Settings > Display & Brightness > Night Shift.
Step 2: You can schedule Night Shift from sunset to sunrise or set custom hours. Additionally, True Tone adjusts the display to match your lighting environment, complementing dark mode’s benefits.
3. Battery Life Extension
If your iPhone has an OLED display (iPhone X or later), dark mode helps preserve battery life by using less power. OLED screens don’t light up black pixels, meaning less energy is consumed when using dark mode.
Wrapping Up
Dark mode on iOS 18 is not just about aesthetics; it’s about a better user experience, especially during nighttime or in low-light environments. With various ways to enable it and customizations to make it personal, it’s an essential feature that elevates your iPhone usage. Give it a try and discover the smoother, more immersive visual experience that dark mode offers.
If you have any questions about dark mode on iOS 18 or tips to share, feel free to leave a comment below!